教師
登入Teams
登入帳號:您的Portal帳號@saturn.yzu.edu.tw
登入密碼:Portal密碼
※首次登入請先至Portal更改密碼!
→詳細操作請看教學影片: https://youtu.be/_aSnF47PqEI?t=24
→詳細操作手冊請看PDF檔: 操作手冊PDF檔
若使用公用電腦登入並記憶帳號,請至登出Teams,然後至「開始」→設定→帳戶→存取公司或學校資源→您的帳號按下去並中斷連線,再次登入Teams時,輸入完帳號密碼,請按”否,僅登入此應用程式”。
→詳細操作手冊請看PDF檔: 操作手冊PDF檔
課程管理
點選團隊裡的「開會」即可開啟課程,關閉時點選「離開」或「結束會議」,「結束會議」能夠使所有成員強制離開會議。
※若有學生尚未離開會議,則此會議會持續進行!
→詳細操作手冊請看PDF檔: 操作手冊PDF檔
設定排程時間能讓老師更方便管理課程,建議老師使用!
「開會」的下拉選單裡選擇「排程會議」,可設定每個禮拜上課時間,且會寄信至每位成員e-mail。
→詳細操作請看教學影片: https://youtu.be/_aSnF47PqEI?t=80
→詳細操作手冊請看PDF檔: 操作手冊PDF檔
設定排程完成後,點選排程好的課程,點選會議選項,就可以設定誰可以簡報,以及出席者(學生)的麥克風及視訊鏡頭權限,建議都先設為關閉,課程中有需要,老師再自行開啟學生麥克風。
→詳細操作請看教學影片: https://youtu.be/_aSnF47PqEI?t=130
→詳細操作手冊請看PDF檔: 操作手冊PDF檔
- 開放出席者麥克風權限:
若需要開放出席者麥克風權限,先找到該名出席者名字,點選右側...會出現「允許麥克風」選項。
要關閉時一樣點選該名成員選擇關閉即可。
- 設為主持人:
若需要將出席者設為主持人,先找到該名出席者名字,點選右側...會出現「設為主持人」選項,可將該名出席者設為主持人。
→詳細操作請看教學影片: https://youtu.be/_aSnF47PqEI?t=263
→詳細操作手冊請看PDF檔: 操作手冊PDF檔
- 點選分享內容
- 若要使用電腦音效請先打開(無則不須理會)
- 選擇要分享整個螢幕(其他人可以看到您整個操作)或單一視窗(只有您要分享的那個視窗)
→詳細操作請看教學影片: https://youtu.be/_aSnF47PqEI?t=220
→詳細操作手冊請看PDF檔: 操作手冊PDF檔
結束會議後,會在會議下方看到出席報告,可提供老師下載使用。
※只有開啟會議或設立排程會議的擁有者能夠看到出席報告!
→詳細操作請看教學影片: https://youtu.be/_aSnF47PqEI?t=325
→詳細操作手冊請看PDF檔: 操作手冊PDF檔
至團隊裡的檔案,即可上傳教材。
若要下載教材,可勾選要下載的教材,點選下載,或是右鍵點選要載的教材,即可下載。
若要一鍵下載教材,可勾選全選,點選下載。
→詳細操作請看教學影片: https://youtu.be/pIiqS48aPYc?t=362
→詳細操作手冊請看PDF檔: 操作手冊PDF檔
- Forms-測驗:
先至Forms後台,製作測驗內容,再到團隊裡的作業,建立測驗,點選剛剛在後台建立的測驗即可建立測驗。測驗完成後,可以到成績或是forms後台觀看結果,也可匯出Excel表。
※若身分為來賓,無法使用Forms!
- Polly-測驗:
由Teams至Polly創建新測驗,點選Create New建立一個新的測驗→選擇Quiz(註:Polly只提供選擇題),問題出完後,就可以在Teams看到剛剛出的試卷,考完試後,點選Export,可以把所有學生的成績表單下載下來。
※Polly免費版只提供建立者每個月Polly表單共25個的回應數,詳細規則請看下面注意事項!
- Google表單-測驗:
詳細操作手冊請看→ 教職員Google表單測驗教學</a >
※只要擁有Google帳號者,皆可填寫表單,要注意學生是否多開帳號重複填寫表單的問題!
→詳細操作手冊請看PDF檔: 操作手冊PDF檔
請注意以下事項:
- Forms僅用於校內成員,不適用來賓!
- Polly測驗試卷僅能出選擇考題,不適用問答!
- Polly免費版只提供建立者每個月Polly表單共25個的回應數,若超過您將無法再創建任何其他 Polly表單。您仍然可以訪問為該月創建的 Polly 的所有結果。即使回應計數大於 25,使用者仍可以自由地回應已發送的 Polly,只是您無法在該月創建新表單。
※Polly限制參考文件</a >
- Forms-記名投票:
先至Forms後台,在新測驗下拉選單中選擇「新增表單」,製作投票內容,並在設定裡勾選「紀錄名稱」,則為記名投票,老師可到後台觀看結果。
※若身分為來賓,無法使用Forms!
- Polly-記名投票:
點選Create New建立一個新的表單→選擇Question,設定好問題及答案後,在Results form audience選擇public,則為記名投票,即可發送至Teams,點選View all result看投票結果,也可以點選Export,可以把整個投票紀錄載下來。
※Polly免費版只提供建立者每個月Polly表單共25個的回應數,詳細規則請看下面注意事項!
- Google表單-投票:
詳細操作手冊請看→ 教職員Google表單投票教學</a >
※只要擁有Google帳號者,皆可填寫表單,要注意學生是否多開帳號重複填寫表單的問題!
→詳細操作手冊請看PDF檔: 操作手冊PDF檔
請注意以下事項:
- Forms僅用於校內成員,不適用來賓!
- Polly免費版只提供建立者每個月Polly表單共25個的回應數,若超過您將無法再創建任何其他 Polly表單。您仍然可以訪問為該月創建的 Polly 的所有結果。即使回應計數大於 25,使用者仍可以自由地回應已發送的 Polly,只是您無法在該月創建新表單。
※Polly限制參考文件</a >
- Forms-不記名投票:
先至Forms後台,在新測驗下拉選單中選擇「新增表單」,製作投票內容,並在設定裡將「不勾選」紀錄名稱,則為無記名投票,後台可以看到結果且看不到投票者姓名。
※若身分為來賓,無法使用Forms!
- Polly-不記名投票:
點選Create New建立一個新的表單→選擇Question,設定好問題及答案後,在Results form audience選擇anonymous,則為不記名投票,即可發送至Teams,點選View all result看投票結果,也可以點選Export,可以把整個投票紀錄載下來。
※Polly免費版只提供建立者每個月Polly表單共25個的回應數,詳細規則請看下面注意事項!
→詳細操作手冊請看PDF檔: 操作手冊PDF檔
請注意以下事項:
- Forms僅用於校內成員,不適用來賓!
- Polly免費版只提供建立者每個月Polly表單共25個的回應數,若超過您將無法再創建任何其他 Polly表單。您仍然可以訪問為該月創建的 Polly 的所有結果。即使回應計數大於 25,使用者仍可以自由地回應已發送的 Polly,只是您無法在該月創建新表單。
※Polly限制參考文件</a >
職員
登入Teams
登入帳號:您的Portal帳號@saturn.yzu.edu.tw
登入密碼:Portal密碼
※首次登入請先至Portal更改密碼!
→詳細操作請看教學影片: https://youtu.be/_aSnF47PqEI?t=24
→詳細操作手冊請看PDF檔: 操作手冊PDF檔
若使用公用電腦登入並記憶帳號,請至登出Teams,然後至「開始」→設定→帳戶→存取公司或學校資源→您的帳號按下去並中斷連線,再次登入Teams時,輸入完帳號密碼,請按”否,僅登入此應用程式”。
→詳細操作手冊請看PDF檔: 操作手冊PDF檔
建立團隊
點選團隊→加入或建立團隊→建立團隊→選擇班級(因其他的類型可能會有些功能不完全,因此建議選班級),接著輸入團隊名稱以及要新增的成員,即可創建完成。
→詳細操作請看教學影片: https://youtu.be/pIiqS48aPYc?t=53
→詳細操作手冊請看PDF檔: 操作手冊PDF檔
會議管理
點選團隊裡的「開會」即可開啟課程,關閉時點選「離開」或「結束會議」,「結束會議」能夠使所有成員強制離開會議。
※若有成員尚未離開會議,則此會議會持續進行!
→詳細操作手冊請看PDF檔: 操作手冊PDF檔
「開會」的下拉選單裡選擇「排程會議」,可設定每個禮拜上課時間,且會寄信至每位成員e-mail。
→詳細操作請看教學影片: https://youtu.be/_aSnF47PqEI?t=80
→詳細操作手冊請看PDF檔: 操作手冊PDF檔
設定排程完成後,點選排程好的會議,點選會議選項,就可以設定出席者的麥克風及視訊鏡頭權限以及誰可以簡報。
→詳細操作請看教學影片: https://youtu.be/_aSnF47PqEI?t=130
→詳細操作手冊請看PDF檔: 操作手冊PDF檔
- 開放出席者麥克風權限:
若需要開放出席者麥克風權限,先找到該名出席者名字,點選右側...會出現「允許麥克風」選項。
要關閉時一樣點選該名成員選擇關閉即可。
- 設為主持人:
若需要將出席者設為主持人,先找到該名出席者名字,點選右側...會出現「設為主持人」選項,可將該名出席者設為主持人。
→詳細操作請看教學影片: https://youtu.be/_aSnF47PqEI?t=263
→詳細操作手冊請看PDF檔: 操作手冊PDF檔
- 點選分享內容
- 若要使用電腦音效請先打開(無則不須理會)
- 選擇要分享整個螢幕(其他人可以看到您整個操作)或單一視窗(只有您要分享的那個視窗)
→詳細操作請看教學影片: https://youtu.be/_aSnF47PqEI?t=220
→詳細操作手冊請看PDF檔: 操作手冊PDF檔
結束會議後,會在會議下方看到出席報告,可提供下載使用。
※只有開啟會議或設立排程會議的擁有者能夠看到出席報告!
→詳細操作請看教學影片: https://youtu.be/_aSnF47PqEI?t=325
→詳細操作手冊請看PDF檔: 操作手冊PDF檔
至團隊裡的檔案,即可上傳檔案。
若要下載檔案,可勾選要下載的檔案,點選下載,或是右鍵點選要載的檔案,即可下載。
若要一鍵下載檔案,可勾選全選,點選下載。
→詳細操作請看教學影片: https://youtu.be/pIiqS48aPYc?t=362
→詳細操作手冊請看PDF檔: 操作手冊PDF檔
- Forms-記名投票:
先至Forms後台,在新測驗下拉選單中選擇「新增表單」,製作投票內容,並在設定裡勾選「紀錄名稱」,則為記名投票,老師可到後台觀看結果。
※若身分為來賓,無法使用Forms!
- Polly-記名投票:
點選Create New建立一個新的表單→選擇Question,設定好問題及答案後,在Results form audience選擇public,則為記名投票,即可發送至Teams,點選View all result看投票結果,也可以點選Export,可以把整個投票紀錄載下來。
※Polly免費版只提供建立者每個月Polly表單共25個的回應數,詳細規則請看下面注意事項!
- Google表單-投票:
詳細操作手冊請看→ 教職員Google表單投票教學
※只要擁有Google帳號者,皆可填寫表單,要注意學生是否多開帳號重複填寫表單的問題!
→詳細操作手冊請看PDF檔: 操作手冊PDF檔
請注意以下事項:
- Forms僅用於校內成員,不適用來賓!
- Polly免費版只提供建立者每個月Polly表單共25個的回應數,若超過您將無法再創建任何其他 Polly表單。您仍然可以訪問為該月創建的 Polly 的所有結果。即使回應計數大於 25,使用者仍可以自由地回應已發送的 Polly,只是您無法在該月創建新表單。
※Polly限制參考文件
- Forms-不記名投票:
先至Forms後台,在新測驗下拉選單中選擇「新增表單」,製作投票內容,並在設定裡將「不勾選」紀錄名稱,則為無記名投票,後台可以看到結果且看不到投票者姓名。
※若身分為來賓,無法使用Forms!
- Polly-不記名投票:
點選Create New建立一個新的表單→選擇Question,設定好問題及答案後,在Results form audience選擇anonymous,則為不記名投票,即可發送至Teams,點選View all result看投票結果,也可以點選Export,可以把整個投票紀錄載下來。
※Polly免費版只提供建立者每個月Polly表單共25個的回應數,詳細規則請看下面注意事項!
→詳細操作手冊請看PDF檔: 操作手冊PDF檔
請注意以下事項:
- Forms僅用於校內成員,不適用來賓!
- Polly免費版只提供建立者每個月Polly表單共25個的回應數,若超過您將無法再創建任何其他 Polly表單。您仍然可以訪問為該月創建的 Polly 的所有結果。即使回應計數大於 25,使用者仍可以自由地回應已發送的 Polly,只是您無法在該月創建新表單。
※Polly限制參考文件
學生
登入Teams
登入帳號:您的Portal帳號@mail.yzu.edu.tw
登入密碼:Portal密碼
※首次登入請先至Portal更改密碼!
→詳細操作請看教學影片: https://youtu.be/2gDXRXAJH-A?t=30
→詳細操作手冊請看PDF檔: 操作手冊PDF檔
若使用公用電腦登入並記憶帳號,請至登出Teams,然後至「開始」→設定→帳戶→存取公司或學校資源→您的帳號按下去並中斷連線,再次登入Teams時,輸入完帳號密碼,請按”否,僅登入此應用程式”。
→詳細操作手冊請看PDF檔: 操作手冊PDF檔
加入課程
點擊團隊,選擇你要的課程,進入後,若有老師開啟會議,點擊加入視訊會議,便可開始上課。
→詳細操作請看教學影片: https://youtu.be/2gDXRXAJH-A?t=68
→詳細操作手冊請看PDF檔: 操作手冊PDF檔
- 若老師有設定無法自行開起麥克風及視訊鏡頭,則要等老師幫你開啟。
- 若可以自行開啟,可以在會議上方點選開啟/關閉麥克風及開啟/關閉視訊畫面。
- 要結束課程時,點選上方紅色按鈕離開即可。
→詳細操作請看教學影片: https://youtu.be/2gDXRXAJH-A?t=134
→詳細操作手冊請看PDF檔: 操作手冊PDF檔
至團隊裡的檔案,就可以看到老師已上傳的教材,可下載教材上課用。
→詳細操作請看教學影片: https://youtu.be/iGcsls4HJYA?t=102
→詳細操作手冊請看PDF檔: 操作手冊PDF檔
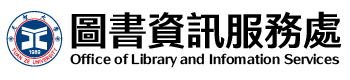
 繁
繁  EN
EN